Delphi: реальности программирования для смартфонов
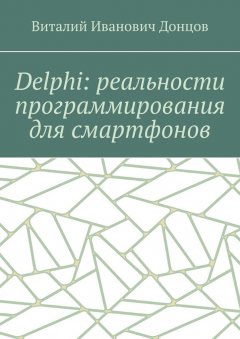
© Виталий Иванович Донцов, 2023
ISBN 978-5-0060-5271-0
Создано в интеллектуальной издательской системе Ridero
Введение
Язык программирования Delphi представляет собой объектно-ориентированный высокоуровневый язык программирования, направленный на написание прикладного программного обеспечения и является диалектом языка Pascal. Возможность легко и просто создавать приложения для персональных компьютеров на платформе Windows с прекрасным дизайном (типа Microsoft Office) снискала любовь к нему многих.
Вышедшая в 2011 году версия Delphi XE2 добавила компилятор Win 64 и поддержку операционных систем фирмы Apple (MacOS X, iOS), а в 2013 году Delphi XE5 позволила создавать приложения для устройств на платформе Android. С переходом на XE6 было исправлено более 500 багов, однако, все имеющиеся версии все еще очень далеки от совершенства. В настоящее время наиболее приемлемой является версия Delphi 10.3, в различном исполнении: «Сиэтл», «Берлин», «Пекин»… В настоящей книге описан опыт работы с вариантом «Сиэтл», позволяющий, по замыслу авторов, создавать кросплатформенные приложения с одним кодом для разных платформ.
Работа по созданию кросплатформенных приложений, однако, имеет много особенностей, а каждая версия, по существу, заново переписывает многие свойства и функции, так что руководства для XE5, 6, 10 очень часто дают неверную информацию и приводимые примеры зачастую не работают. К тому же, для тех, кто работал на Delphi 6 и 7, новостью будут как новый язык, названные и библиотека которого – FireMonkey, так и новые подходы и идеи программирования.
Все это затрудняет работу с Delphi 10.3, которая является, видимо, наиболее приемлемой из современных вариантов Delphi для создания Android приложений, но все еще имеющей множество багов и особенностей работы, которые как раз и будут описаны в данной книге, целью которой является описание наиболее важных и реально работающих компонентов для создания прикладных программ для современных смартфонов.
1. Delphi 7 или Delphi 10.3?
Для тех, кто ориентирован на создание красивых, мощных и быстродействующих программ для персональных компьютеров платформы Windows, выбором, видимо, является версия Delphi 7, к которой вернулись большинство программистов из более поздних версий. Она является, по мнению большинства, наиболее стабильно работающей и наиболее дружественной программой, на которой можно создавать практически любые прикладные программы для персональных компьютеров.
Интересно, что при создании кросплатформенных приложений одновременно с вариантом для Android создается и вариант для Windows, причем значок приложения позаимствован у Delphi 7.
Различие программ, созданных на Delphi 7 и 10.3 определяется различием платформ и, главным образом, экрана. Экран персональных компьютеров не только больше, но и ориентирован как «Ландшафтный», тогда как «Портретный» экран смартфона, вытянутый практически в 2 раза к ширине, не дает возможности каких-либо украшений и даже надписи приходится делать мелкими и едва читаемыми. Также в Android варианте недоступны многие функции, привычные для Delphi 7, например, популярное «Меню» отсутствует, как и текстовый редактор «Rich Edit», таблицы совершенно изменены, а графики урезаны до минимума. Таким образом, лучше использовать дружественный отшлифованный интерфейс Delphi 7 для ПК, тогда как только необходимость создания приложения для смартфона делает нужным использование Delphi 10.3, причем создаваемая параллельно версия для Win 64 (или 32) совершенно примитивна и практически не нужна.
Рис. 1. Программы Delphi 10.3 создаются сразу в вариантах Android и Win 64.
Рис. 2. Прикладная программа «Оптимальный пульс» для ПК на Windows.
Так видим, для ПК имеется и меню, и больше возможностей обработки текста, сохранения в файл, распечатки, большой экран и большой текст, а также обычные значки на кнопках, для которых на смартфоне нет места.
Надо заметить, что копирование текста с возможностью вставить в текстовый редактор (или в e-mail себе для передачи в свой ПК) имеет место в обоих приложениях, а скрин экрана доступен в Android как функция платформы и может затем использоваться и передаваться как обычное фото.
