Интерактивный учебник Adobe Photoshop
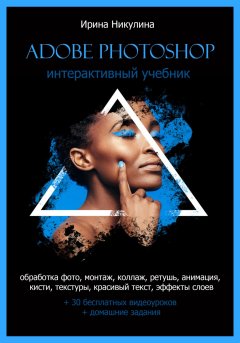
Предисловие
Уважаемый читатель!
Перед вами книга, которая откроет вход в чудеса двухмерной графики и научит вас работать в самом известном растровом редакторе Adobe Photoshop.
Этот интерактивный учебник состоит из 15 уроков. Каждый урок имеет ссылку на видеоуроки (30 видеоуроков), которые помогут ученику повторить и закрепить пройденный материал. Видеоуроки можно скачать бесплатно и сохранить на своем компьютере для постоянного использования.
Учиться по этому учебнику очень легко: следуя простым и понятным урокам и видеоурокам, уже через два месяца вы сможете:
– сделать тоновую и цветовую коррекцию изображений, значительно улучшить качество фотографии,
– вырезать предмет из фона на фотографии,
– выполнить сложный монтаж фотографий,
– скомпоновать коллаж, создать красивую фоторамку,
– подготовить фон для полиграфии,
– нарисовать кистями текстуру,
– отретушировать фотографию,
– подготовить баннеры для соцсетей,
– создать красивый эффектный текст,
– сделать рекламный баннер,
– создать анимированный gif-баннер,
– оптимизировать фотографии для веб-сайтов,
– применять пакетную обработку фото,
– создать слайд шоу или пдф-презентацию,
– при помощи фильтров и режимов наложения слоев создать художественные портреты и иллюстрации,
– разработать обложки книг, листовки, плакаты, календари и прочую полиграфическую продукцию.
Материал этой книги был методическим и практическим пособием по курсу «Компьютерная графика» в нескольких учебных заведениях (в том числе КубГУ, Кубанском Государственном Университете). На практике более 3000 учеников успешно обучились работать в программе Adobe Photoshop именно благодаря этому авторскому курсу.
Учебник предназначен для тех, кто начинает изучать программу с нуля или только приступил к знакомству с Adobe Photoshop.
Предварительная подготовка – общая компьютерная грамотность.
Учебник снабжен домашними заданиями к каждому уроку, которые помогут закрепить знания на практике.
Видеоуроки к этому учебнику можно посмотреть и скачать по следующей ссылке https://drive.google.com/drive/folders/1GtBRCPVZZsbkmUimyUmrw2wD5a6dAQkt?usp=share_link или наведите сканер мобильного устройства на этот QR код
Урок 1. Кодирование растровых изображений
В этой главе:
Виды цифровой графики.
Растровый способ кодирования.
Итак, внимательный читатель, перед вами программа Adobe Photoshop – самый мощный растровый редактор в мире 2D-графики. Возможно, слово «растровый» пока что вам не знакомо. Давайте разберемся, что этот термин обозначает.
Виды цифровой графики
Изображения (фото, рисунки, иллюстрации и т.д.), созданные на компьютере, должны быть закодированы или описаны цифровым языком. Компьютер не понимает ни русского, ни английского языка, он любые символы или цвета переводит в цифры. Есть несколько способов оцифровать изображение:
– растровый,
– векторный,
– фрактальный,
– трехмерная графика.
Векторный способ кодирования рисунков основан на кодировании отдельных объектов. Объектами считаются простые геометрические формы, хорошо знакомые из курса школьной математики: квадрат, эллипс, треугольник и др., а так же прямые и кривые линии. Каждый такой элемент рисунка можно записать при помощи математических формул. Сложный рисунок состоит из нескольких простых. Каждый объект можно редактировать отдельно или объединять в группы несколько фигур и линий. Фотографию, увы, нельзя оцифровать векторным способом, потому что на любом фото слишком много деталей, файл получится большого размера и реалистичность изображения потеряется.
Векторная, или объектно-ориентированная графика – незаменимый инструмент дизайнера и удачно сочетается в работе с растровым изображением. Векторным способом делается большая часть полиграфических макетов и логотипы (буклеты, визитки, каталоги, листовки и т.д.). Многие векторные программы (например, CorelDRAW) позволяют вставить в векторный макет растровое изображение. Например, в макет полиграфии в программе CorelDRAW легко вставить отредактированный в Adobe Photoshop фон буклета или готовую иллюстрацию.
Для полиграфического дизайна, наружной рекламы, электронной векторной живописи, создания отдельных элементов веб-дизайна используются векторные программы: CorelDRAW, Adobe Illustrator, Macromedia Free Hand и другие.
Трехмерная графика – компьютерная графики, при помощи которой создается трехмерное изображений или видео путём моделирования объектов в трёх измерениях. Применяется для моделирования дизайна интерьера, создания трехмерных объектов для мультипликации, в проектировании деталей машин и механизмов, в компьютерных играх и т.д.
Фрактальная графика – довольно сложный и редко применяемый способ электронной живописи, основанный на математических моделях – фракталах. Если вы встречали в сети Интернет видеоиллюзии, то их тоже создают средствами фрактальной графики. В наш курс изучение этих видов компьютерной графики не входит.
Программа Adobe Photoshop работает только с растровым способом кодирования. Ниже вы узнаете, каким образом компьютер оцифровывает фотографии или рисунки, созданные в рамкам растровой графики.
Растровый способ кодирования
В процессе растрового кодирования рисунка или фотографии, изображение разбивается на небольшие одноцветные части, которые называются пиксели (от англ. PICture Single Element – элемент рисунка). Иногда говорят «растровые точки» (это приемлемо для принтеров).
Растровое изображение похоже на сетку или бумагу миллиметровку, а еще точнее сказать на мозаику. Каждый пиксель имеет свой цвет, его можно записать в числовом виде. Основные цвета (красный, синий, желтый и т.д.) в изображении разбиваются на оттенки: от светлого к темному. Каждому оттенку присваивается цифровое значение. Самому светлому – 0, самому темному – 256. (Цифра 256 не случайна, считается, что именно столько оттенков одного цвета воспринимает человеческий глаз).
Пронумеровав все ячейки мозаики, компьютер получает набор пар цифр – первая номер пикселя, вторая – усредненный оттенок цвета.
Рисунки, закодированные таким образом, называются растрами или битмапами (от англ. Bitmap – карта бит, растровая карта). Любую картинку или фото можно однозначно описать таким способом, называется он способ описания массивом цифр.
Домашнее задание:
Посмотрите видеоурок №1 по ссылке
https://drive.google.com/drive/folders/1GtBRCPVZZsbkmUimyUmrw2wD5a6dAQkt?usp=share_link
Урок 2. Разрешение растрового изображения. Цветовые модели
В этом уроке:
Разрешение изображения.
Недостаток растрового изображения.
Модели цвета.
У начинающих дизайнеров часто возникает следующий вопрос: почему одни картинки вполне качественные, а другие при увеличении теряют качество и наш глаз различает элементы мозаики – пиксели?
Вопрос в данном случае в разрешении картинки. Представьте, что фотография при сканировании была разделена всего лишь на десять частей мозаики и из них собрана, при условии, что каждый пиксель – лишь квадрат определенного цвета. Будут ли видны детали открытки? А если на 3000 частей? См. рис.1.
