ВПР и Сводные таблицы Excel
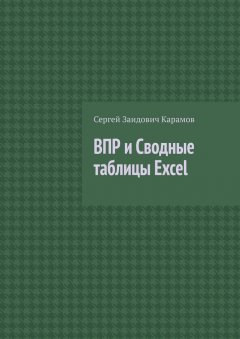
Редактор Ольга Владимировна Карамова
Корректор Татьяна Сергеевна Карамова
© Сергей Заидович Карамов, 2021
ISBN 978-5-0055-7394-0
Создано в интеллектуальной издательской системе Ridero
Введение
Уважаемый читатель!
Представляю Вашему вниманию книгу «ВПР и Сводные таблицы Excel».
Публикация преследует несколько целей.
Во-первых, дать пользователям Excel недорогой справочник по двум важным, популярным и востребованным инструментам Excel: формуле ВПР и Сводным таблицам.
Во-вторых, дать знания тем, кто уверен в том, что ВПР и Сводные таблицы – это зеленый свет при приеме на работу.
В-третьих, получить обратную связь с читателями на материале этой книги для оценки того, стоит ли публиковать большую по объему книгу по Excel под рабочим названием «Базовый курс Excel».
Книга написана на основе индивидуальных занятий со взрослыми слушателями по обучению их уверенной работе в Excel.
В книгу включены главы, дающие общие понятия об управлении ячейками, о ссылках и формулах в Excel, для того чтобы подготовить читателей к работе с формулой ВПР.
Основное внимание уделено практическим вопросам, т. е. решению практических задач и ответам на вопросы, которые были заданы моими учениками.
Для усвоения материала учебника рекомендую не просто читать текст, а открыть Excel и сразу выполнять все описываемые операции.
Операции с ячейками листа Excel
Ячейки листа
На пересечении конкретных столбца и строки активного листа Excel расположена ячейка. Пример такого пересечения показан на Рис. 1.
Рис. 1. Ячейка листа как пересечение строки и столбца
Буквенная «нумерация» столбца и цифровая нумерация строки задают однозначное положение ячейки на листе – ее координаты. Например, выделенная ячейка на имеет координаты C5. Сначала идет буква – столбец, а затем без пробела цифра – номер строки. Все буквы латинские.
Координаты ячейки – очень важное понятие в Excel. Все операции в Excel проводятся с использованием координат ячеек путем формализованных указаний. Например, число из ячейки A3 сложить с числом из ячейки В3.
Что же такое ячейка и для чего она нужна? Ячейка – это главный элемент Excel.
В обыденном понимании ячейки – это элементы, из которых состоит другой, более крупный объект. Например, когда говорят банковская ячейка – мы понимаем, что это такое. В банковской ячейке клиенты хранят какие-то вещественные ценности. А в Excel в ячейке хранятся данные. Причем, эти данные могут различаться в зависимости от определенных признаков или свойств.
Чтобы что-то хранилось в банковской ячейке, нужно это что-то туда положить. Так же и в Excel.
Для того, чтобы в ячейку разместить (ввести) информацию или данные, сначала необходимо ячейку выделить. Для выделения ячейки достаточно навести на нее курсор и один (не два) раз нажать левую кнопку мыши. Затем с клавиатуры ввести информацию (например, записать фамилию – Иванов) и нажать кнопку Ввод (Enter). Готово. Информация введена и будет храниться в ячейке до тех пор, пока пользователю это необходимо.
Последовательность этих действий надо запомнить и постоянно первое время контролировать себя для правильного ввода данных: выделили ячейку, с клавиатуры ввели данные, нажали Enter. Ни в коем случае нельзя заканчивать
ввод данных путем щелчка на другую ячейку. В дальнейшем такая привычка будет приводить к постоянным ошибкам при работе с формулами или другими операциями с данными.
Чтобы удалить информацию из ячейки, нужно выделить ячейку и нажать клавишу Delete. Для удаления данных можно использовать кнопку панели инструментов «Очистить содержимое».
Если необходимо удалить информацию из группы ячеек (например, расположенных в одном столбце), можно выделить эту группу ячеек и нажать Delete, а можно выделить весь столбец и нажать Delete. Конечно, Вы должны понимать, что, выделив весь столбец, Вы удалите данные из всех ячеек столбца.
Кроме конкретной информации, хранящейся в ячейке, сама ячейка имеет ряд свойств или определенных характеристик, присвоенных ей по умолчанию или установленных пользователем.
Например, размер ячейки, размер шрифта текста, расположение текста в ячейке, цвет шрифта, количество десятичных знаков числа и т. д. Все эти свойства называются форматами ячейки. Операция по изменению форматов ячейки называется форматированием.
Кроме хранения данных, в ячейке могут совершаться операции над данными из других ячеек.
И наконец, в ячейках могут быть записаны операции над данными в виде формул.
Операции с ячейками листа
Если выделить конкретную ячейку, например С5 и вызвать контекстное меню (правой кнопкой мыши), появится список операций, которые можно проводить с выделенной ячейкой. Контекстное меню выделенной ячейки показано на Рис. 2.
Рис. 2. Контекстное меню выделенной ячейки со списком операций
Для начала необходимо научиться копировать данные ячейки и вставлять эти данные в другое место листа, например в ячейку F5.
Для этого нужно выделить ячейку C5, вызвать контекстное меню правой кнопкой мыши, выбрать из списка позицию «Копировать», затем выделить ячейку F5, снова вызвать контекстное меню и нажать… Возникает вопрос, как правильно вставить данные? Что надо нажать?
В связи с тем, что ячейка может иметь различные форматы, т. е. кроме размещенных в ней данных иметь и другие свойства, в Excel предусмотрены разные варианты вставки скопированных данных.
Итак, копирование – это однотипная операция независимо от того, что нужно будет затем вставить. А вот вставка – это та операция, которая определяет, что из скопированного нужно вставить: вставить все (форматы и данные), вставить только данные, вставить только форматы или только формулы, или только значения без формул и т. д.
Выбор варианта вставки производится в контекстном меню в разделе «Параметры вставки». На Рис. 3 хорошо видно, что в контекстном меню возможен выбор из шести вариантов вставки.
Рис. 3. Параметры вставки данных
Пока нас будет интересовать самая первая слева позиция. Если навести на эту позицию курсор, появится название «Вставить». В дальнейшем разберемся со всеми другими вариантами вставки.
На Рис. 4 показан результат нашей операции по копированию – вставке данных.
Рис. 4. Копирование и вставка информации
Шесть позиций вставки, показанных на – это далеко не все возможные варианты вставки данных в Excel. Чтобы получить представления о том, какие возможны варианты вставки скопированных данных, нужно выбрать в контекстном меню позицию «Специальная вставка». Вид окна «Специальная вставка» показан на Рис. 5.
