INFOGRAPHICA. От простого к сложному
Размер шрифта: 13
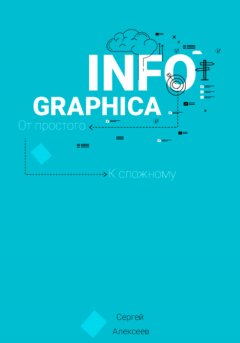
Инфографика – это набор картинок, графических элементов, цветов, значков, иллюстраций, шрифтов, которые складываются в определенную историю, инструкцию. Покупатель – не только узнает о товаре, но и просматривает его с удовольствием.
Продолжить чтение
